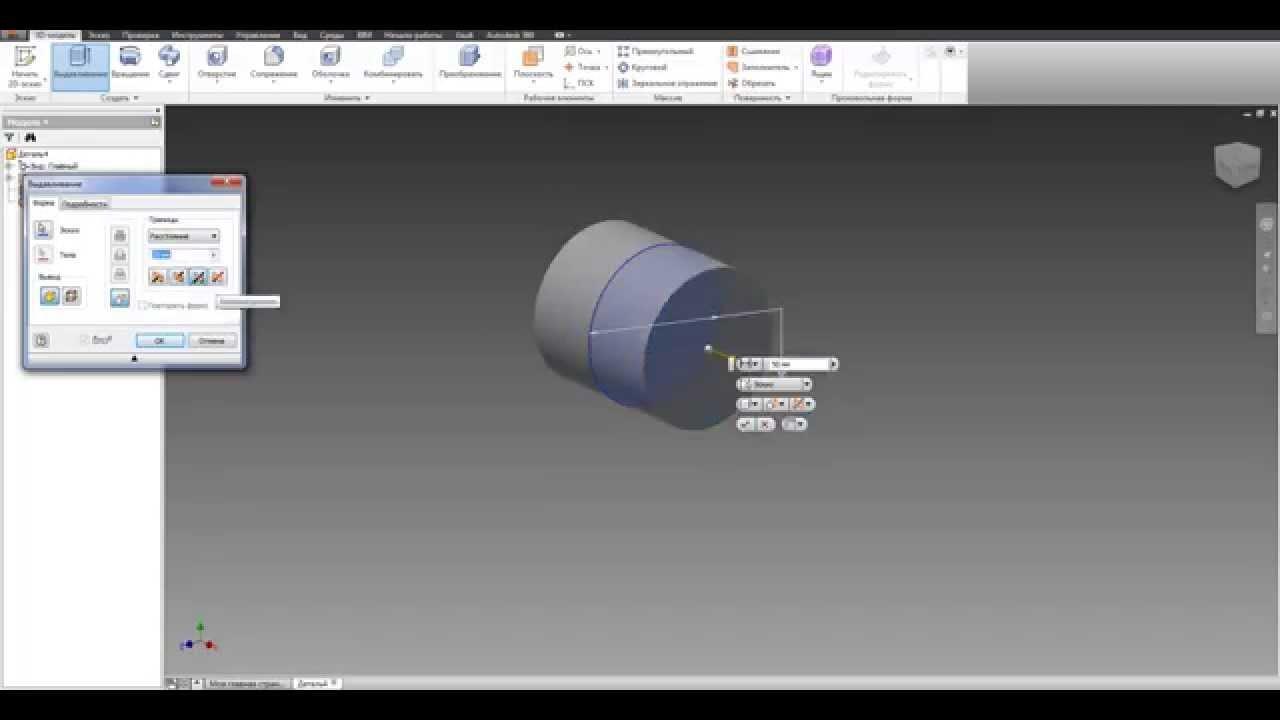
3 中的 360D 设计课程。圆柱体 - 第 2 课
在 Autodesk Fusion 3 360D 编程课程的第一部分,我们熟悉了允许您创建最简单表单的选项。 我们尝试了向它们添加新元素并打孔的方法。 在课程的第二部分,我们将把获得的技能扩展到旋转体的创建。 利用这些知识,我们将创建有用的连接器,例如,用于车间经常使用的塑料管 (1)。
1. 供水管网标准连接器示例。
由于其广泛的可用性和实惠的价格,塑料管材经常用于家庭车间。 世界各地都在制造各种不同直径的管道结构——从吸管到供水和电气设备管道,再到下水道系统。 即使使用工艺品商店提供的管道连接器和水龙头,也可以做很多事情 (2, 3)。
2. 为DIY爱好者制作的多款连接器。
3. 你可以用它们做出真正不同寻常的设计!
可能性确实很大,并且使用特殊类型的连接器可以使可能性更大。 在盎格鲁撒克逊国家,市场上有专门设计的连接器 - 但在国外购买它们严重破坏了整个项目的经济意义......没什么! 毕竟,即使是那些在美国买不到的配件,您也可以在家轻松设计和打印! 经过我们课程的最后一课后,这应该不是问题。
4. 在实践中,这些可能是更实用的模型。
一开始,一些简单的东西 - 称为联轴器的连接器
这是最简单的紧固件。 与上一课一样,我建议首先在一个平面上创建草图,绘制一个以坐标系中心为中心的圆。 其末端的直径应与我们计划连接的管道的内径尺寸相对应(在所描述的情况下,这些将是直径为 26,60 毫米的电管 - 比管道更薄,更便宜,但配件极差适合DIY爱好者)。
5-6。 甚至用我们自己的内部连接器替换系统的主要连接器,将使连接更加美观,能够更好地安装任何外壳或包层,而且价格也会便宜得多!
使用上一课已知的选项,圆圈应向上绘制。 在辅助窗口中找到参数并将其设置更改为对称。 您必须先进行此更改,然后才能提交实体拉伸功能。 因此,设计的连接器将以草图平面 (7) 为中心。 这将在下一步中派上用场。
现在我们在与前一张图相同的平面上创建第二个草图。 第一个草图将自动隐藏 - 通过在左侧树中找到选项卡可以再次打开它的显示。 展开后,将出现项目中所有草图的列表——单击草图名称旁边的灯泡,选中的草图将再次可见。
下一个圆也应该以坐标系的中心为中心。 这次它的直径将为 28,10 毫米(这对应于管道的外径)。 在辅助窗口中,将创建实体的模式从剪切更改为添加(功能是窗口中的最后一个参数)。 我们重复上一个圆的操作,但是这次挤出值不必很大(只需几毫米就足够了)。
8. 简单的控制——从上一版课程中得知。
9. 完成并渲染离合器。
连接器已经准备好了,但减少打印所需的塑料量是值得的——这绝对更经济、更环保! 因此,我们将连接器的中间挖空——几毫米的壁就足以用于连接。 这可以通过与课程前一部分的钥匙圈孔相同的方式来完成。
开始画圆,我们在连接器的一端画一个圆,并将它穿过整个模型。 立即更好(9)! 在设计打印模型时,还值得考虑打印机的精度并将其考虑到项目的尺寸中。 但是,这取决于所使用的硬件,因此没有适用于所有情况的单一规则。
是时候做一些更复杂的事情了——90°弯头。o
我们将从任何平面上的草图开始设计这个元素。 在这种情况下,也值得从坐标系的中心开始。 我们将从绘制两条相互垂直的相等线开始。 这将有助于工作表背景上的网格,绘制的线条“粘贴”到该网格上。
10. 为肘部创建一条路径。
即使每次都保持线路可能会很痛苦,尤其是当线路更多时。 一个辅助窗口来救援,贴在屏幕的右侧(默认情况下可以最小化)。 展开后(使用文本上方的两个箭头),出现两个列表: .
11.添加经典配置文件。
选择两条绘制线后,我们在第二个列表中查找“等于”选项。 单击后,您可以设置线条长度之间的比例。 图中,该行旁边会出现一个“=”符号。 仍然需要对草图进行四舍五入,使其类似于肘部。 我们将使用选项卡下拉列表中的选项。 选择此选项后,单击所绘制线条的连接点,输入半径值并按 Enter 确认选择。 这就是所谓的轨道的发生方式。
12. 切割以使连接器安装在管内。
现在你需要一个肘部轮廓。 通过单击最后一个选项卡 () 中的选项关闭当前草图。 我们再次创建一个新草图 - 平面的选择在这里至关重要。 这应该是一个垂直于上一个草图所在的平面。 我们画了一个圆(直径为 28,10 毫米),和前面的一样(中心在坐标系的中心),同时在之前绘制的路径的开始处。 画完一个圆后,关闭草图。
13. 这样的弯头真的可以连接管道——但为什么要这么多塑料?
从选项卡的下拉列表中选择一个选项。 将打开一个辅助窗口,我们必须在其中选择配置文件和路径。 如果缩略图从工作区中消失,可以从选项卡左侧的树中选择它们。
在辅助窗口中,铭文旁边的选项突出显示 - 这意味着我们选择配置文件,即第二个草图。 然后单击下面的“选择”按钮并选择路径,即第一张草图。 操作确认创建膝盖。 当然,型材的直径可以是任何直径 - 在本文中创建的弯头的情况下,其直径为 28,10 毫米(这是管道的外径)。
14.我们继续话题——毕竟,生态和经济都值得记住!
我们希望套管进入管道 (12) 内部,因此其直径应与内管直径相同(在本例中为 26,60 毫米)。 我们可以通过将腿切割到肘部来达到这种效果。 在弯头的末端,我们画一个直径为26,60毫米的圆,第二个圆的直径已经大于管道的外径。 我们创建一个模型,将连接器切割成适当的直径,留下弯头的弯曲片段与管道的外径。
在肘部的另一条腿上重复此过程。 与第一个连接器一样,我们现在将减少弯头。 只需使用选项卡上的选项。 选择此选项后,选择应该是空心的端部并指定要制作的轮辋的宽度。 讨论的功能从我们的模型中删除一个面并创建一个“外壳”。
制成?
瞧! 肘部准备好(15)!
15. 成品弯头的可视化。
好的,我们明白了! 那么,下一步是什么?
当前课程在介绍创建简单项目的原则的同时,也为实施类似项目提供了可能性。 更复杂的紧固件的“生产”就像上面描述的一样简单(18)。 它基于改变轨道线之间的角度或粘合另一个膝盖。 中心挤压操作在结构的最末端进行。 一个例子是六角连接器(或六角键),我们通过改变轮廓的形状来获得它。
16. 使用刚刚学到的功能,您还可以创建,例如,六角扳手……
我们已经准备好模型,我们可以将它们保存为等效的文件格式 (.stl)。 以这种方式保存的模型可以在准备打印文件的特殊程序中打开。 此类最受欢迎和免费的程序之一是波兰语版本。
17....或您需要的其他连接器 - 过程几乎相同!
18. 使用当前课程的操作创建的连接器示例。
安装后,它会要求我们提供应用程序。 它有一个非常清晰的界面,即使是第一次启动该程序的人也可以轻松应对准备打印模型。 使用模型打开文件(文件→打开文件),在右侧面板中,设置我们将打印的材料,确定准确性并设置提高打印质量的其他选项 - 所有这些在将鼠标悬停在铭文上后都会进行额外描述按钮。
19. 下课主题的小预览。
知道如何设计和打印创建的模型,剩下的只是测试获得的知识。 毫无疑问,它将在接下来的课程中很有用 - 整个课程的完整主题集如下表所示。
课程计划3 360D设计
• 第 1 课:拖动刚体(钥匙串)
• 第 2 课:实体(管接头)
• 第 3 课:球体(轴承)
• 第 4 课:复杂刚体(机器人的结构元素)
• 第 5 课:立即开始简单的机制! (角齿轮)。
• 第 6 课:原型模型(建筑起重机模型)
Смотритетакже:
